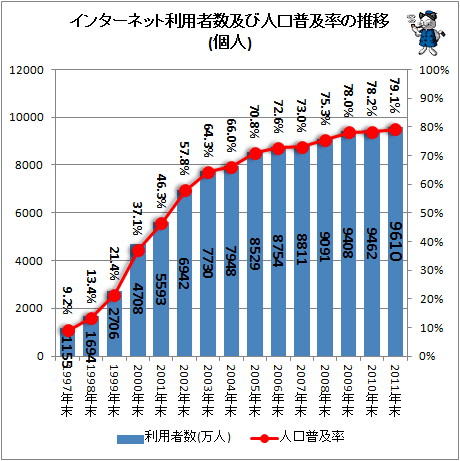Ustream(ユーストリーム)はインターネットを利用してリアルタイムでテレビ番組のように動画を配信することができる無料のサービスです。
利用の仕方は様々です。セミナーやカンファレンス、説明会などは指定の日時に開催されたらそれっきり。なんらかのカタチで残されることはあまりないのではないでしょうか。当日やむなく参加できなかったり貴重な講演内容をもう一度聴きたい、見たいというニーズはあると思われます。
そこで、Ustreamという動画配信サービスを利用して中継配信した後、残しておくことも今後求められるのではないかと考えています。
パソコンでUstream(ユーストリーム)配信するためのソフトはいくつかあります。
Ustream producer(無償版・有料版)、Broadcast Console、ManyCam(機能追加ソフト)などでしょうか。その中で最初に使い始めたのがUstream producer(無償版)でした。単に名前からしてこれぞそのためのソフトだと思ったからでしたが、無償版ではカメラは1台しか使用できないという制限があったため、すぐに199ドルを支払いUstream producer proにヴァージョンアップして2カメでなんとか配信を試みておりました。
しかし操作がしにくい、例えば使用するカメラ(ハンディカム)が拾ってしまう音声を遮断するのにずいぶんクリックを繰り返しやっとたどりついた画面でoffとか面倒でしたし、配信中の安定感の危うさなどを感じておりました。
2.0になってからずいぶん操作が楽に(分かりやすく)なりましたし、パソコンもプロセッサがcorei7のMBPにしたというのもありますが、安定感も増したと感じています。
ということでUstream producer pro 2.0で配信するための基本操作を順次画面ショットを挿入しながら説明していきたいと思います。
以下、使用パソコンはMacによる我流解説です。カメラ、マイク(ミキサー接続)、パソコンのセットアップ見本は以下の通り。図中、カメラは2台ですが、本文中では3台の設定のつもりで進めます。

まずはUstream producer pro 2.0を立ち上げてすぐの画面です。
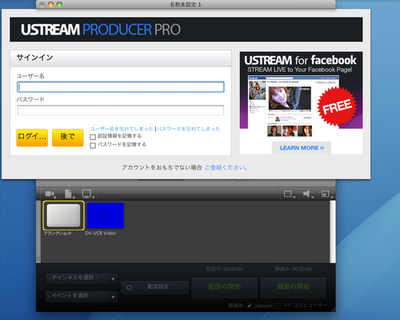
ユーザー名とパスワードを入れてログインして次の画面に進みますと以下の画面になります。
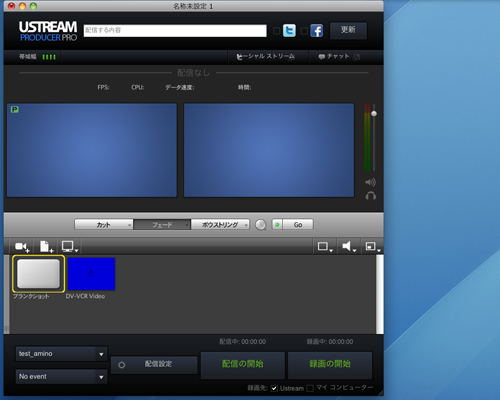
Ustream producer pro 2.0で配信設定をします。グリーンの文字、配信の開始ボタンの左側の配信設定ボタンをクリック。
以下の画面、HDでの配信なので縦横比は16:9、その下のプルダウンメニューから帯域をHD帯域幅を選択します。
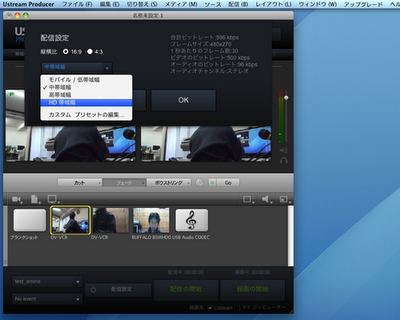
確認してOKをクリックします。
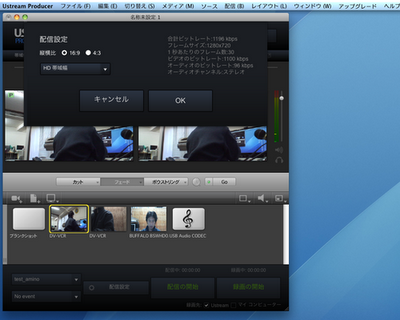
次に、この例では画面左下、黄色カコミの下、縦に2つプルダウンメニューがありますが、上の方で自分があらかじめ登録しておいた番組名を選択します。番組は自分の目的に合わせていくつか登録できるようになっています。
以下の画面の通り今回はテスト用の『test_amino』を選択します。『No event』のところは特にイベントないのでそのままで。
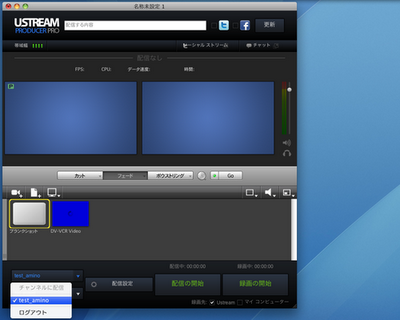
ここで番組名が間違っていないか注意してください。複数登録してある場合、選択ミスしていると事前にお知らせしておいた配信番組とは違う番組で配信となってしまい、視聴者は見れないことになってしまいます。
次に使用するカメラを選んで行きます。
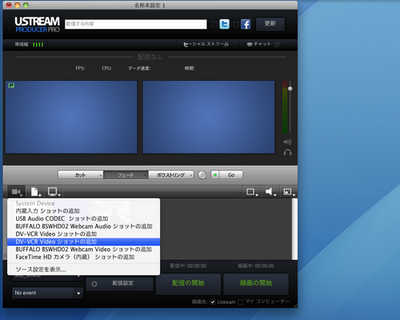
上の画面、プルダウンメニューが出ていますが、その左上のビデオカメラマークをクリックして表示されている状態です。ここから使用するカメラを選択します。今回の例では3台のカメラを使用する予定です。メインカメラのSonyA1Jを選択するとき、青帯で示されている『DV-VCR Videoショットの追加』を選びます。もう1台Sonyのハンディカムですが、ややこしいのですがもうひとつの『DV-VCR Videoショットの追加』を選びます。メーカーが同じだと名称が同じになってしまうようです。
3台目USB対応のwebカメラも選択しておかねばなりません。ここでは青帯下の『BUFFALO BSWHD02 Webcam Videoショットの追加』を選びます。
カメラを選択し終ったら、次にミキサーから取りこむ音声を選択します。
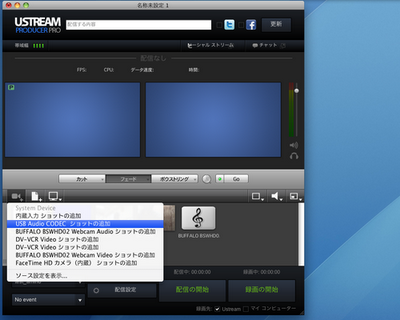
上の画面プルダウンメニュー内、青帯で選択されていますが『USB Audio CODEC ショットの追加』を選択します。プルダウンメニューの後ろになってしまって先に選択した3台のカメラのアイコンは見えませんが、ひとつトーン記号のアイコンが見えると思います。これは『USB Audio CODEC ショットの追加』された状態です。
実際には3台のカメラもアイコンが出ています。
ここでは音声はカメラから取り込まれるものは遮断して、話者のビンマイクからのものだけを取り込みます。ピンマイクはUSBタイプのミキサーに繋がれていて、それが『USB Audio CODEC ショット追加』を選択することで配信可能となります。
以下の画面は必要なものを選択し終えた状態です。
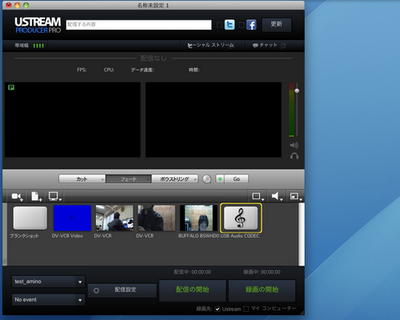
アイコンが6個並んでいて左の白いブランクショットと青いDV-VCR Videoアイコンは最初から出ているものです。使用するものではないので削除します。(下画面)
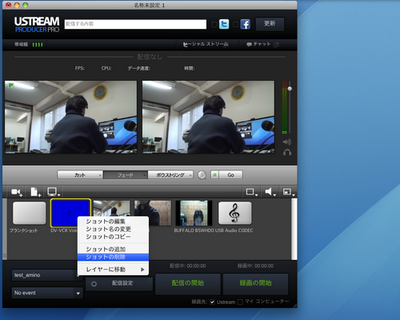
上部ブラウザーのメニュー『メディア』から『アセットマネージャーを表示』を選択。
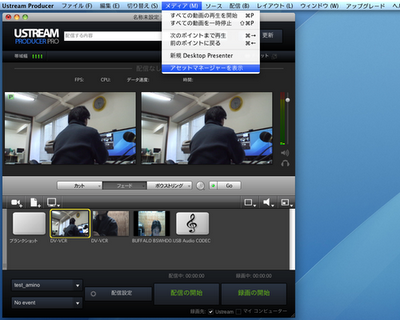
以下、選択したカメラやミキサーが一覧として表示されます。
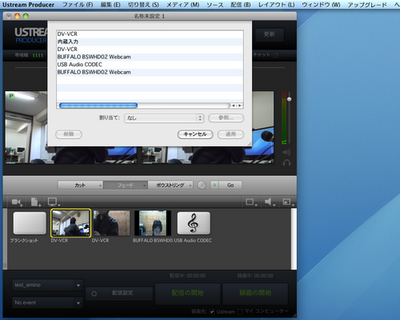
Sonyのカメラ2台使用していますが、どちらともDV-VCRと表示されてしまい、どっちがどっちかわかりにくいですが、画面で判断。HD画質で配信するよう設定。
『Device Asset Ratio: 』 でHDV 720/p(1280×720)を選択。
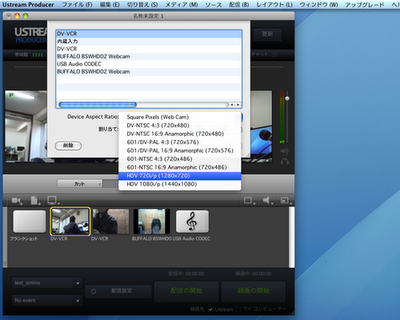
もう一台も同様に
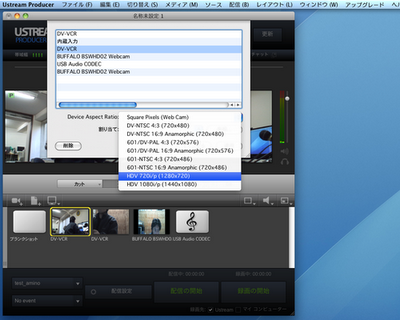
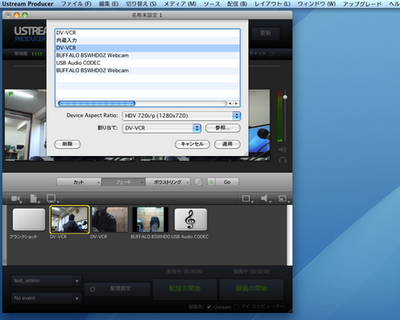
『Device Asset Ratio: 』HDV 720/p(1280×720)を選択を確認して『適用』ボタンをクリック。
3台目のwebcamも同様な手順で設定して以下のようなプレビュー画面が確認できると思います。
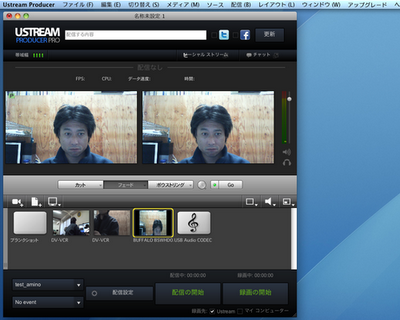
先ほどカメラの音声は遮断すると書きましたが、その設定をします。
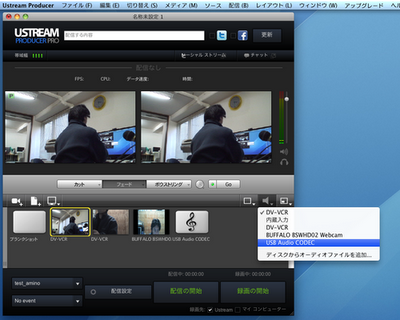
黄色囲みのところカメラのアイコンを選択し、右側音声プルダウンメニューからミキサーから取り込んだ音声『USB Audio CODEC』のみを選びます(DV-VCRは外す)。こうすることでこのカメラが拾う音声は遮断され、ミキサー経由のピンマイクの音声のみが取り込まれることになります。これを他の2台にも同じ設定をしておきます。
最も意図があってカメラから会場の音を取り込むということであれば、『DV-VCR』のままでOKです。
これで配信前のUstream producer pro 2.0の基本的な設定は終わりです。
カメラのスイッチングは各画面アイコンをクリックすることで可能です。
配信準備が整ったら右下グリーンの『配信の開始』ボタンをクリックでスタートします。同時にその右横の『録画の開始』ボタンクリックで録画されます。ボタン下で録画先をUstream側のサーバーか、自分のパソコン側かを目的に応じて選択できます。
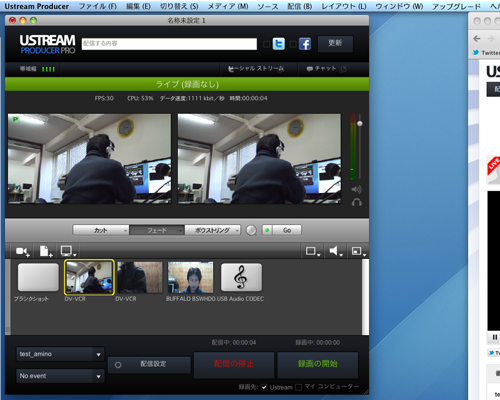
以上配信のための超基本的なUstream producer pro 2.0設定方法でした。
細かいところはまたの機会にそれぞれ書いておこうと思います。
今回配信をHD画質ということで進めましたが、実際HD画質で配信を試してみたところ、視聴者のネット環境が光でないとか、パソコンのCPUが弱いなどでカクカクしたり止まったりすることになってしまいました。
配信する側としたらきれいな映像をと思いますが、それはまぁ配信する側の自己満足の部分です。まだまだ最速のブロードバンド環境が一般に浸透しているとは限りませんし、各視聴者のネット環境は様々です。ターゲットに応じてデータは軽めで見るに耐える画質に落として、音声も聞き取り易い状態で配信するのが肝要かと思います。
これまでの説明で、もしそれをそうするんだったらこうしたらいいぢゃんってのがありましたらご教授ください。
●関連記事
MacでUstream|ユーストリーム配信をするために必要な構成アイテム
Ustream配信でテロップを付ける方法(Mac版)
ustream|ユーストリーム番組設定について
ustream|ユーストリームを公開限定して配信する方法
ユーストリーム配信PinPの方法